あなたはWordPressのバックアップをしていますか?
今回は、さくらサーバーでのWordPressの手動バックアップの方法を解説します。
WordPressには自動でバックアップをしてくれるツールがあります。
しかし、
そのツールがどのくらい信頼できるかわからない。
復元方法もツールによって異なる。
そんな理由から念のために1カ月に一度は手動バックアップをすることをお勧めします。
WordPressのバックアップは、下の2つをすることが必要です。
1.WordPress本体のファイルや画像
2.WordPressが使っているデータベース
手動でする場合には、この2つをバックアップすることが必要になります。
順番に説明していきますので参考にしてください。
WordPress本体のファイルや画像のバックアップ
1.さくらコントロールパネルにログインします。
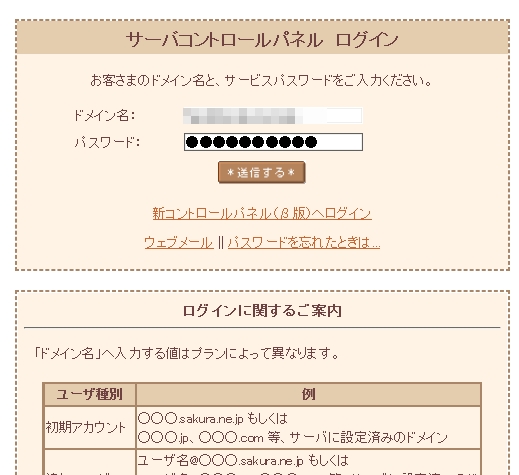
2.ファイルマネージャーをクリック。
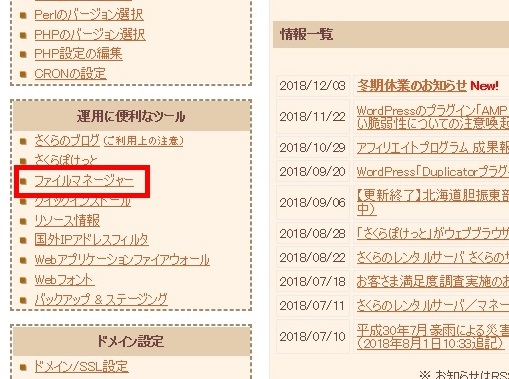
3.さくらサーバーの中が表示されます。
自分がWordPressを保存したフォルダをクリック。
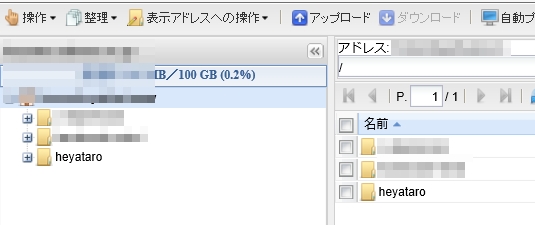
4.名前の横にあるチェックを入れて、ファイルやフォルダをすべて選択した状態にして「ダウンロード」をクリック。
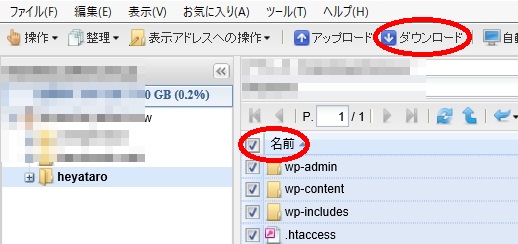
5.小窓が出てきますので「開始」をクリック。
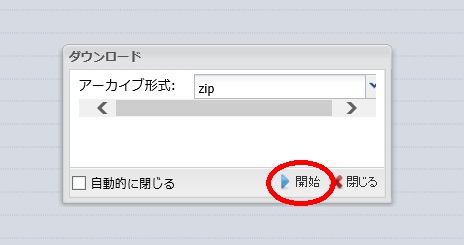
6.適当な場所に保存します(今回はデスクトップ)
名前を変更しなければwp-adminという名前で、zip形式で保存されます。
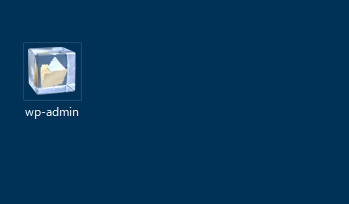
7.これでWordPress本体のファイルや画像のバックアップは完了です。
圧縮されたファイルを解凍して、中にすべてのフォルダとファイルがあることを確認しておくとよいでしょう。
WordPressが使っているデータベースのバックアップ
1.再度さくらサーバーのコントロールパネルに戻り、「データベースの設定」をクリック。
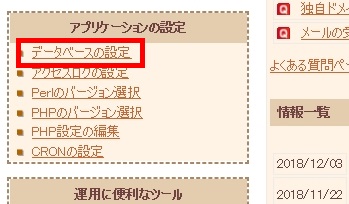
2.画面真ん中あたりの「管理ツール ログイン」をクリック。
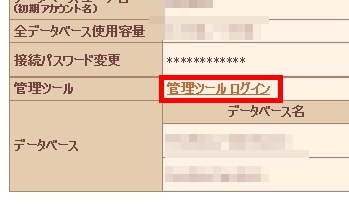
3.phpMyAdminという画面が出るので、データベース用のユーザ名、パスワードを入力して「実行」をクリック。
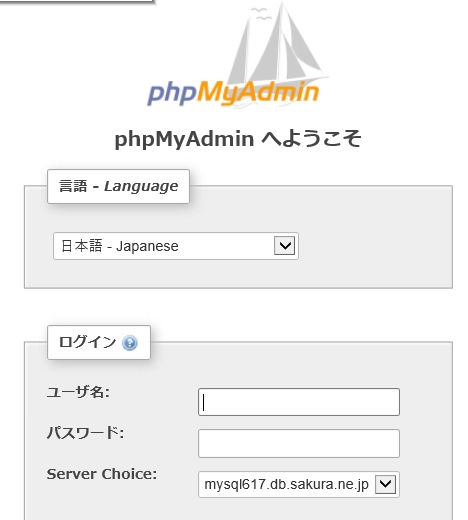
4.画面左側の方にあるWordPress用のデータベースをクリック。
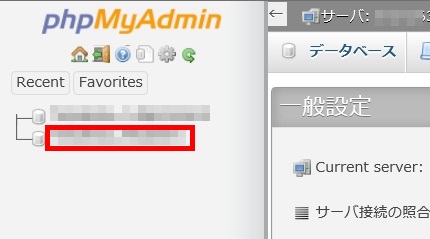
5.WordPress用データベースの中が表示されるので、ファイルの下にあるChack allにチェック。

6.上部の「エクスポート」をクリック。
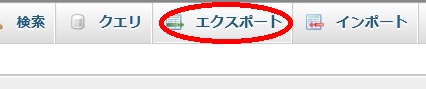
7.次の画面の「詳細」のボタンをクリック
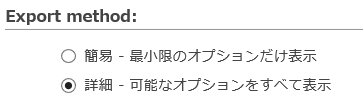
8.画面を下に送って「DROP TABLE / VIEW / PROCEDURE / FUNCTION / EVENT / TRIGGER コマンドを追加する」にチェック
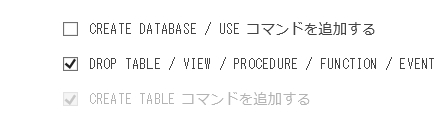
9.一番下にある「実行」をクリックし、ファイルを適当な場所に保存します。(今回はデスクトップ)
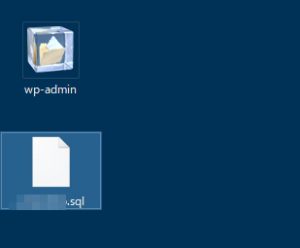
10.データベースファイルが保存されれば完了です。ファイル名は「~.spl」のファイルになります。
バックアップをとった後は、「圧縮されたzipフォルダ」と「~.splファイル」をセットにして保存しておきましょう。
これで今回バックアップをとった2つのデータから、元のサイトが復元できるようになりました。
まとめ
今回は、さくらサーバーでWordPressを手動でバックアップをとる手順を説明しました。
他のサーバーでも同じような方法で出来るので参考にして下さい。
自動でバックアップをとることは、ツールやプラグインを使ってやるよりも手間はかかりますが安心です。
ですから、いつもはツールやプラグインでバックアップをとり、1ヵ月に1回くらいは手動でバックアップをとるような使い分けをされるとより安心です。
せっかく作成したサイトが思わぬことで消えてしまっては大変です。
日頃から定期的にバックアップをとる習慣をつけましょう!

